- A+
所属分类:视频教程
要向客户或团队成员展示模型,请将漫游输出为视频(AVI 文件)或一系列图像。
此视频演示了以下过程:
注: 该视频使用 Revit 2015 录制。使用较新的软件版本时,可能会注意到在功能和用户界面方面有差别。
脚本
可以在 Revit 中预览并播放漫游动画。将动画输出为 AVI 影片,可与不使用 Revit 的其他用户共享该动画。
首先,从项目浏览器中打开漫游视图,以选择要输出的漫游。现在,使用应用程序菜单,然后导航到“输出”![[Revit视频教程]导出漫游动画](http://help.autodesk.com/cloudhelp/2020/CHS/Revit-DocumentPresent/images/ac.menuaro.gif) “图像和动画”,然后单击
“图像和动画”,然后单击 ![[Revit视频教程]导出漫游动画](http://help.autodesk.com/cloudhelp/2020/CHS/Revit-DocumentPresent/images/GUID-3606BAEA-2137-497A-9467-6587CE6B6821.png) (漫游)。
(漫游)。
在“长度/格式”对话框中,指定“帧范围”和“帧/秒”。总帧数和“帧/秒”决定了动画的长度。
15 帧/秒的帧速率通常适合在计算机上播放。如果动画要在电视上播放或用于视频制作,请考虑以 30 帧/秒的高帧速率浏览动画。
如果更改帧速率,则需要另外更改漫游中的总帧数,才能保持所需的动画长度。
编辑漫游帧时,通过更改关键帧的加速器系数即可更改相机移动的速度。数值越高,相机移动越快;数值越低,相机移动越慢。按需为项目调整相机速度。
设置动画的视觉样式,并在该对话框的“格式”部分设置大小(以像素为单位)。在“长度格式”对话框中所做的更改将直接影响输出动画所需的时间。帧数、着色、阴影和渲染的视觉样式以及较大尺寸都会增加漫游的输出时间。
为输出的 AVI 文件选择位置和名称。
计算机上安装的视频压缩编解码器还可用于压缩已完成的 AVI 文件的大小。可在项目展示中使用已完成的 AVI 文件,像操作任何其他视频文件一样。
- 微信公众号:BIM免费自学
- 提供BIM自学攻略,学习资源,BIM技巧,行业最新趋势等,每天陪你一起进步。
-
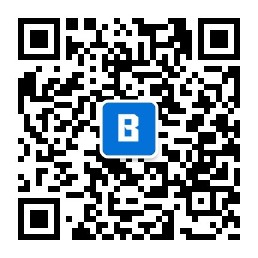
- 微信公众号:BIM免费自学
- 提供BIM自学攻略,学习资源,BIM技巧,行业最新趋势等,每天陪你一起进步。
-
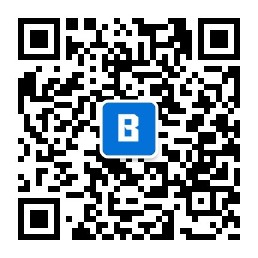
BIM自学互助QQ群:一群931726322;二群961506311;三群458568892 | 问题咨询、考证交流、技术沙龙、行业精英汇聚,火热开放中...



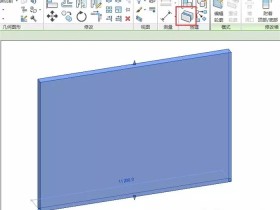
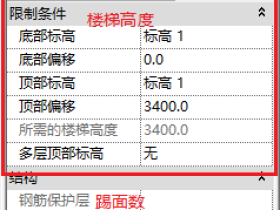

2019-06-15 15:28 沙发
本人零基础打算学习BIM 求大神指教应该怎么学习 谢谢
2019-11-07 21:04 板凳
这么好的网站真的免费吗?