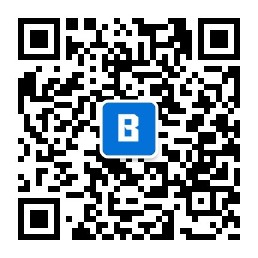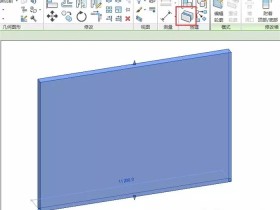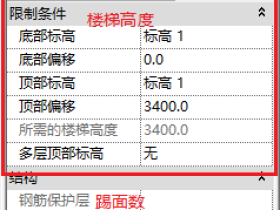- A+
创建并编辑漫游动画,以向团队成员或客户展示模型。
此视频演示了以下过程:
- 定义漫游路径。
- 使用不同项目视图来调整相机位置、高度和视野。
- 播放并调整漫游。
脚本
漫游动画是一种展示项目的动态方法。它们从相机在空间中移动的视角展示您的项目,就像您正在建筑模型或建筑场地中穿行一样。创建漫游有两个主要步骤;首先,定义想要相机跟随的路径,然后按需调整相机目标和位置以创建所需的视觉体验。
若要定义漫游的相机路径,请单击“视图”选项卡上的漫游工具。在此示例中,我们将创建“飞越”建筑外部,以便我们使用场地平面视图来定义相机路径。单击视图中的点即可建立路径。放置点时,使用选项栏上的“偏移”参数可调整相机的高度。完成定义路径后,请单击“完成漫游”。
漫游分支将添加到项目浏览器中。打开漫游视图可预览漫游动画。视图是静态的,并显示一帧动画。
要调整相机视图中的可见内容,请打开立面视图和场地平面视图,然后平铺这些视图与漫游视图。选择漫游的裁剪区域,然后单击“编辑漫游”。将选项栏上的帧控制点设置为 1,可将相机重新置于漫游的起始位置。
激活场地平面视图,然后在选项栏上将控制点设置为“活动相机”。相机上的夹点控制柄可用于调整漫游相机的目标位置和视图深度。调整相机时,将动态更新漫游视图。夹点可用于按需调整漫游相机的裁剪帧,以获取所需结果。
单击“编辑漫游”选项卡,然后使用播放控件来使相机前进到下一个关键帧。按需调整相机。继续对漫游的所有关键帧进行调整。
在某些情况下,您可能会发现有必要调整相机的目标点或相机本身的高度。若要调整目标点的高度,请使用立面视图(或剖面视图)来上下调整相机目标点。
如果需要调整相机高度,请将选项栏上的控制点选择更改为路径,然后使用夹点来调整相机的路径。在此示例中,调高相机的路径,以使相机位置高于树木。
在完成修改动画的所有关键帧后,将帧控制点重新设置为 1,然后使用播放控件来预览动画。现在,您已然拥有一个引人入胜的项目展示。
- 微信公众号:BIM免费自学
- 提供BIM自学攻略,学习资源,BIM技巧,行业最新趋势等,每天陪你一起进步。
-
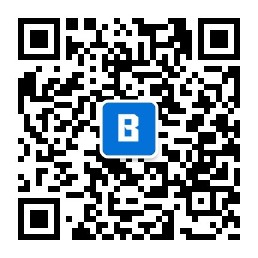
- 微信公众号:BIM免费自学
- 提供BIM自学攻略,学习资源,BIM技巧,行业最新趋势等,每天陪你一起进步。
-