- A+
控制和定制用户界面,以更好匹配您的个人工作流。
此视频演示了以下过程:
脚本
功能区界面会显示使用 Revit 时需要的各类工具 您可以根据工作需要来自定义功能区
快速访问工具栏会显示您经常使用的工具 您可以右键单击想要添加的工具,然后选择“添加到快速访问工具栏”。若要进一步自定义快速访问工具栏,单击工具栏末端的箭头,然后选择“自定义快速访问工具栏”。
使用此对话框可在工具栏上移动工具以及添加分隔符 当“快速访问”工具栏位于功能区上方时,空间限制可能会阻止某些附加工具显示。选择“在功能区下方显示快速访问工具栏”以移动功能区下方的工具栏,以便可以显示更多的工具。
功能区每个选项卡上的面板从左到右进行组织,其中左侧面板中有最常用的工具。单击并拖曳面板可调整在选项卡中的位置,也可以将其拉至功能区外以悬浮在界面内
悬浮面板会保持可见状态,即便其选项卡不再显示也是如此 若要使面板返回其原始选项卡,请将鼠标悬停在面板名称上,然后单击“将面板返回到功能区”控件。
若要重新定位选项卡,请按住 Ctrl 键,然后将选项卡拖曳至功能区上的新位置 在某些情况下,您可能不想显示一些其工具为规程专用的选项卡。
若要从功能区移除选项卡,请单击应用程序菜单,然后单击“选项” 在“选项”对话框中,单击“用户界面”,然后清除不要显示的选项卡的复选标记。
在本示例中,移除了结构和 MEP 专用的选项卡 单击“确定”退出对话框,这样功能区中就不会再显示这些选项卡了
若要为绘图区域腾出空间,您可以最小化功能区界面 选项卡末端附近的控件能让您循环切换功能区状态 根据具体状态,您可能需要悬停鼠标或单击来显示这些工具 继续单击控件,直至得到想要的功能区状态
可以通过删除位于 %APPDATA%\Autodesk\Revit\Autodesk Revit <版本> 中的 UIState.dat 文件,来重置对界面所做的任何更改。在删除该文件并重启 Revit 后,功能区就会重置为默认状态
使用这些功能区自定义技巧来切换 Revit 界面,满足您的各项工作流需求。
- 微信公众号:BIM免费自学
- 提供BIM自学攻略,学习资源,BIM技巧,行业最新趋势等,每天陪你一起进步。
-
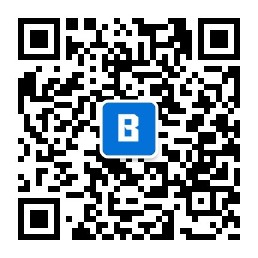
- 微信公众号:BIM免费自学
- 提供BIM自学攻略,学习资源,BIM技巧,行业最新趋势等,每天陪你一起进步。
-
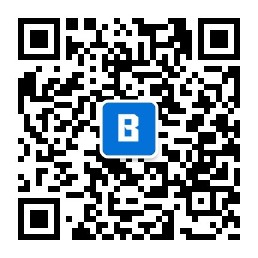


![[revit视频教程]访问您的 Revit 数据](http://www.bimbim.cn/wp-content/uploads/2019/05/20190508103328.jpg)
![[Revit视频教程]添加轴线](http://www.bimbim.cn/wp-content/uploads/2019/05/20190507093950.jpg)
![[revit视频教程]分析模型](http://www.bimbim.cn/wp-content/uploads/2019/05/20190507093104.jpg)
![[revit视频教程]MEP系统的基本技能](http://www.bimbim.cn/wp-content/uploads/2019/05/20190507092901.jpg)