- A+
所属分类:图文教程
通过单击两次在平面视图上放置斜柱:一次用于指定柱的起点,一次用于指定柱的终点。
可以为每次单击都定义标高和偏移量,也可以使用“三维捕捉”来连接到之前放置的图元。
- 在功能区上,单击
![[Revit教程]放置倾斜结构柱](http://help.autodesk.com/cloudhelp/2020/CHS/Revit-Model/images/GUID-EC23870A-9224-41E0-BA2C-3B3EB8429E38.png) (结构柱)。
(结构柱)。
在哪里?
- “结构”选项卡
![[Revit教程]放置倾斜结构柱](http://help.autodesk.com/cloudhelp/2020/CHS/Revit-Model/images/ac.menuaro.gif) “结构”面板
“结构”面板![[Revit教程]放置倾斜结构柱](http://help.autodesk.com/cloudhelp/2020/CHS/Revit-Model/images/ac.menuaro.gif)
![[Revit教程]放置倾斜结构柱](http://help.autodesk.com/cloudhelp/2020/CHS/Revit-Model/images/GUID-EC23870A-9224-41E0-BA2C-3B3EB8429E38.png) (柱)
(柱) - “建筑”选项卡
![[Revit教程]放置倾斜结构柱](http://help.autodesk.com/cloudhelp/2020/CHS/Revit-Model/images/ac.menuaro.gif) “构建”面板
“构建”面板![[Revit教程]放置倾斜结构柱](http://help.autodesk.com/cloudhelp/2020/CHS/Revit-Model/images/ac.menuaro.gif) “柱”下拉列表
“柱”下拉列表![[Revit教程]放置倾斜结构柱](http://help.autodesk.com/cloudhelp/2020/CHS/Revit-Model/images/ac.menuaro.gif)
![[Revit教程]放置倾斜结构柱](http://help.autodesk.com/cloudhelp/2020/CHS/Revit-Model/images/GUID-EC23870A-9224-41E0-BA2C-3B3EB8429E38.png) (结构柱)
(结构柱)
- “结构”选项卡
- 单击“修改 | 放置结构柱”选项卡
![[Revit教程]放置倾斜结构柱](http://help.autodesk.com/cloudhelp/2020/CHS/Revit-Model/images/ac.menuaro.gif) “放置”面板
“放置”面板 ![[Revit教程]放置倾斜结构柱](http://help.autodesk.com/cloudhelp/2020/CHS/Revit-Model/images/ac.menuaro.gif)
![[Revit教程]放置倾斜结构柱](http://help.autodesk.com/cloudhelp/2020/CHS/Revit-Model/images/GUID-943ED49D-DDD0-4C94-A111-D81911EEB34E.png) (斜柱)。
(斜柱)。 - 从“属性”选项板上的“类型选择器”下拉列表中,选择一种柱类型。
- 在选项栏上指定下列内容:
- 第一次单击。 (仅平面视图放置)选择柱起点所在的标高。 在文本框中指定柱端点的偏移。
- 第二次单击。 (仅平面视图放置)选择柱端点所在的标高。 在文本框中指定柱端点的偏移。
- 三维捕捉。 如果您希望柱的起点和终点之一或二者都捕捉到之前放置的结构图元,请选择“三维捕捉”。 如果在剖面、立面或三维视图中进行放置,这是最准确的放置方法。
如果在剖面、立面或三维视图中建模,请在适当的位置绘制列。
- 在平面区域中单击,以便在为“第一次单击”选择的标高处指定柱的起点。
![[Revit教程]放置倾斜结构柱](http://www.bimbim.cn/wp-content/uploads/2019/05/GUID-C83CF8BB-AC47-41EE-B814-9E742C0D2992.png)
- 再次单击,以便在为“第二次单击”选择的标高处指定柱的终点。
![[Revit教程]放置倾斜结构柱](http://www.bimbim.cn/wp-content/uploads/2019/05/GUID-E67429B4-82E8-4E9D-8E44-F034C9FB7E9F.png)
此时将放置该柱,其放置方式将由这两次单击、与这些单击相关联的标高以及为这些单击定义的偏移量来定义。 在下图中,使用显示的单击位置,从项目的标高 2 结构平面放置了一个斜柱。
| 第一次单击:标高 1;第二次单击:标高 2 | 第一次单击:标高 3;第二次单击:标高 2 |
|---|---|
![[Revit教程]放置倾斜结构柱](http://www.bimbim.cn/wp-content/uploads/2019/05/GUID-7E852BC1-B9C1-46B4-9986-E45BC69BC85C.png) |
![[Revit教程]放置倾斜结构柱](http://www.bimbim.cn/wp-content/uploads/2019/05/GUID-F4B4BA7A-D367-4E3C-BDC4-8AEAFEE15B52.png) |
- 微信公众号:BIM免费自学
- 提供BIM自学攻略,学习资源,BIM技巧,行业最新趋势等,每天陪你一起进步。
-
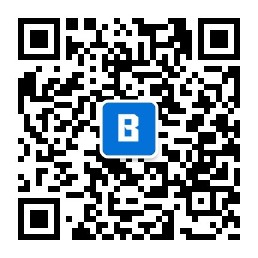
- 站长微信
- 合作请扫码添加微信
-

BIM自学互助QQ群:一群931726322;二群961506311;三群458568892 | 问题咨询、考证交流、技术沙龙、行业精英汇聚,火热开放中...

![[Revit图文教程]关于导出为 CAD 格式](http://www.bimbim.cn/wp-content/uploads/2019/05/image010.gif)
![[Revit教程]使用平行绘制线创建斜表面](http://www.bimbim.cn/wp-content/uploads/2019/05/GUID-D6CA6211-DA1E-4E2D-87B6-3BBAB3FC8B68.png)
![[revit教程]使用坡度箭头创建斜表面](http://www.bimbim.cn/wp-content/uploads/2019/05/GUID-C44EB948-5C6C-481C-BBED-1E2D22958461.png)
![[Revit教程]利用边界线属性建立斜坡](http://www.bimbim.cn/wp-content/uploads/2019/05/GUID-F74A05CA-0BEB-44AA-B1C7-5A26B5DFFB22.png)